You can use a web browser or mobile device to access CSS. However, using a computer to register an account is recommended for a better user experience. You may later access CSS with a mobile device or web browser.
The city has updated its Customer Self Service (CSS) Portal login process to increase security and include account authentication. All CSS account holders must re-register by creating a new account.
Here is a guide to registering for the CSS portal.
Computer or Mobile Device?
Jump To
Re-Registration for Existing Account Holders
New CSS User Registration
Re-Registration for Existing Account Holders
Beginning June 28, 2024, all existing CSS account holders will need to re-register by creating a new account.
- The CSS login process has been updated to meet standards for account authentication and increase security.
- ALL existing CSS account holders must re-register by creating a new account.
- Account holders must use their existing CSS email address associated with their CSS account.
- Usernames have been converted to your CSS email address.
Unsure of your email address?
If you are unsure of the email address associated with your CSS account, contact the CSS Help Desk before proceeding.
Option 1: Existing CSS Account Re-Registration with Email
After reading through this guide, click “Login or Register” on the portal.

Please read the message that pops up, and click continue.
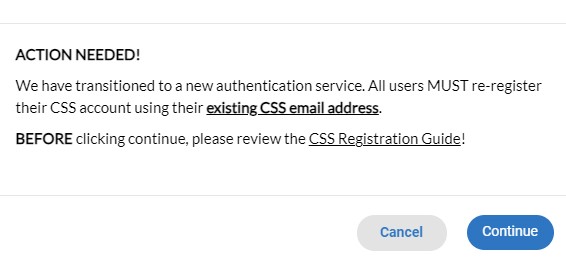
- Click, "Create an account."
Please do not enter your email address into the Email address box. All account holders must create a new account.
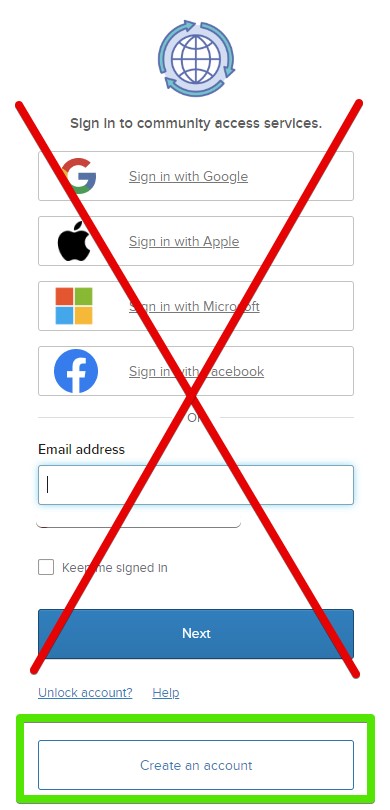
Enter the email used to previously register for your CSS account. Complete the other registration fields. Click “Sign Up.”

- You will receive an email with a verification code. Enter the code in the box to confirm your account.
- After entering the verification code, you may be directed back to CSS to review your contact information. Continue through the steps.
- After the account creation process is complete, the dashboard will appear.
Option 2: Existing CSS Account Re-Registration with Social Media
The email associated with your social media account must be the same email that you have previously used with CSS. The password is your social media password. Once selecting the Social Media option, continue using the Social Media option, not your email.
After reading through this guide, click “Login or Register” on the portal.

Please read the message that pops up, and click continue.
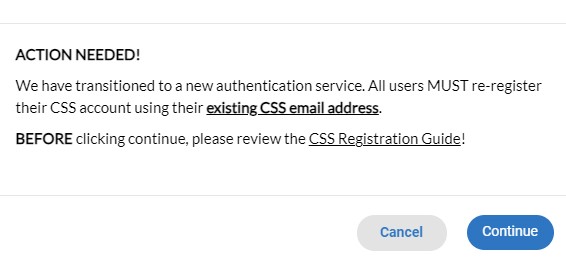
Select the social media account from the list in “Sign in to community access services.” You may be redirected to enter your social media password.
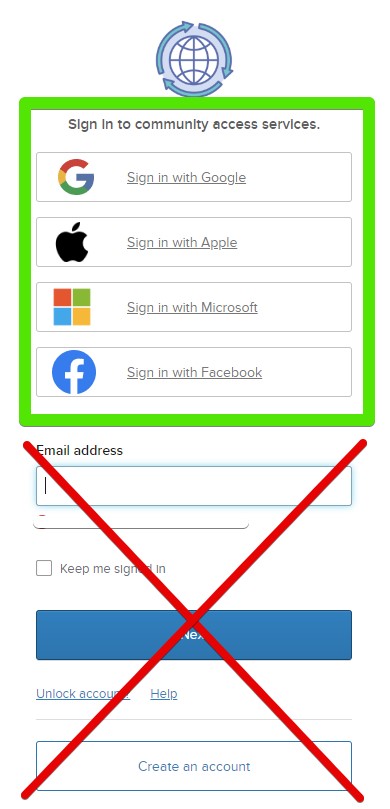
- After confirming the social media account, you may be directed back to CSS to review your contact information. Continue through the steps.
- Click Submit.
- After the account creation process is complete, the dashboard will appear.
New CSS Account Registration with Email
If you are new to CSS, you will need to register with an email or social media account.
Option 3 - New CSS Account Registration with Email
Click “Login or Register.”

Click “Continue” on the pop-up window.
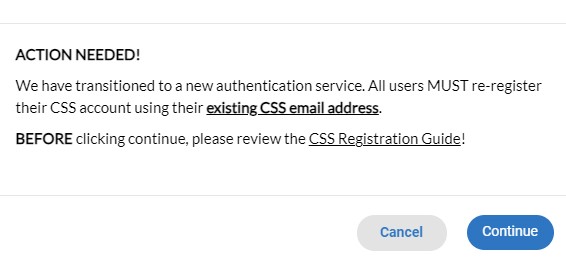
Click “Create an account.”
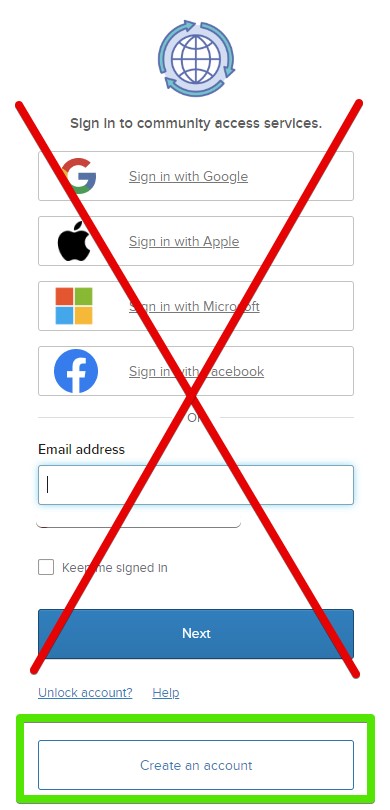
Enter your email address and other registration information.

- Enter your password.
- Click “Sign Up.”
- You will receive an email with a verification code. Enter the code in the box to confirm your account.
- After entering the verification code, you will be directed back to CSS to review and complete your contact information. Continue through the steps and submit. See the CSS Acknowledgement and Information Registration Steps below.
Option 4 – New CSS Account Registration with Social Media
Once selecting the Social Media option, continue using the Social Media option, not your email.
Select the social media account from the list in “Sign in to community access services.” You may be redirected to enter your social media password.
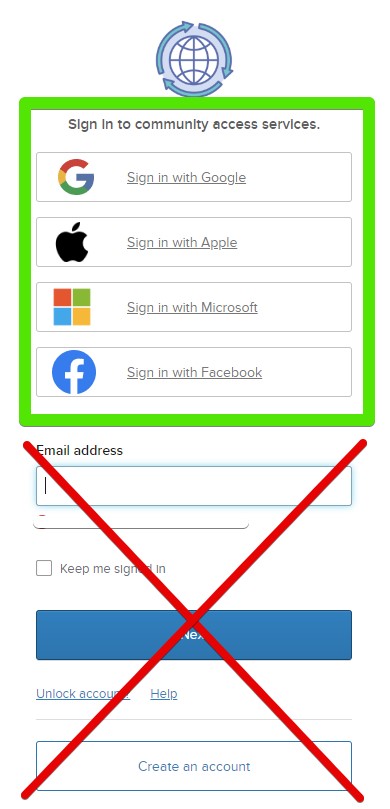
- You will be directed back to CSS to review and complete your contact information. Continue through the steps and submit. See the CSS Acknowledgement and Information Registration Steps below.
CSS Acknowledgement and Information Registration Steps
Click the Acknowledgement and Continue.
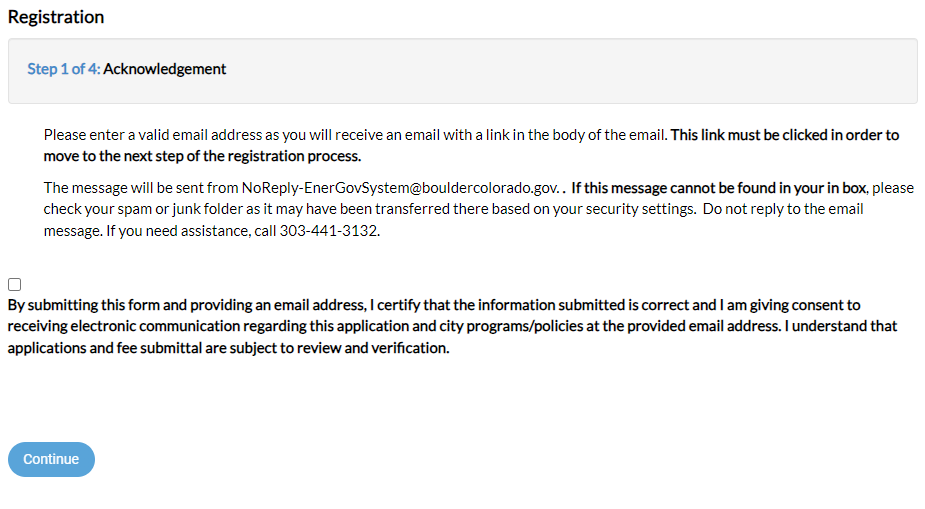
Enter contact information, including your required contact preference. Unhide the phone information and fill in your contact phone. Click “Next.”
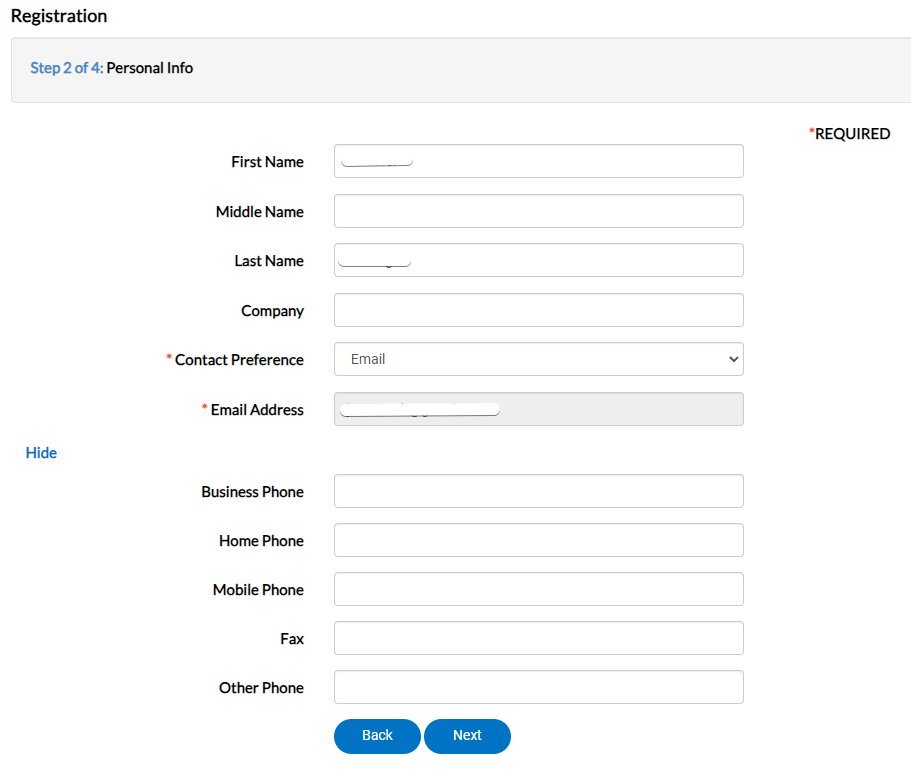
Enter your Address and click “Next.”
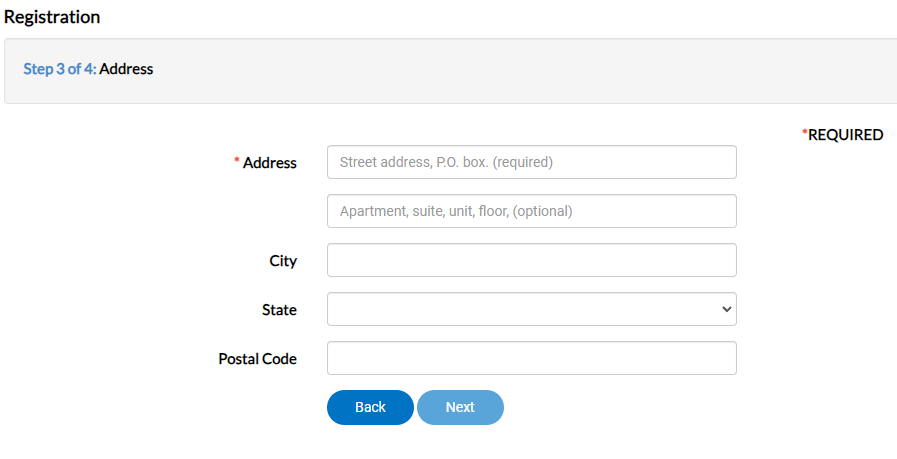
Type your name and either sign the form or toggle the “Enable Type Signature” to see your name typed. Click "Submit."
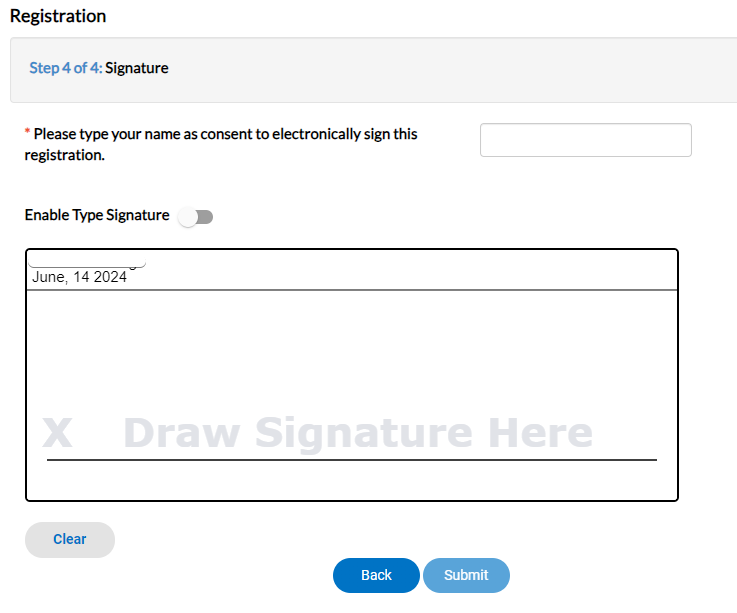
- After the account creation process is complete, the dashboard will appear with your name in the upper right corner.